A lot of times, when editing video, all you really need to do is split a video. If you have Quicktime you can do all this very easily without having to reach for more fancy video editing software.
Let me show you how to split a clip and delete what you don't need, how to add a clip, and remove audio.
Split a clip with Quicktime and remove a part of the video
With the video open in the Quicktime player, to split a clip with Quicktime, do the following:
-
Click "View" -> "Show Clips". Or just press "Command" and "e" using your keyboard.
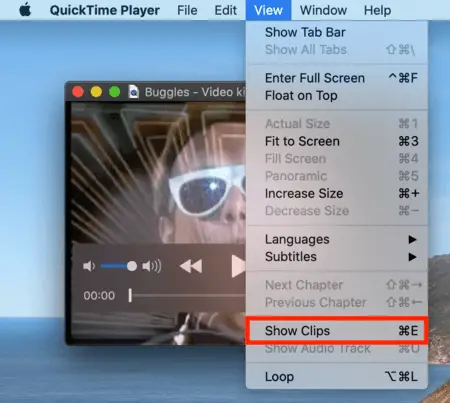
-
By doing "show clips", you will now have a small red bar. With this bar, you can go to any point in the clip.
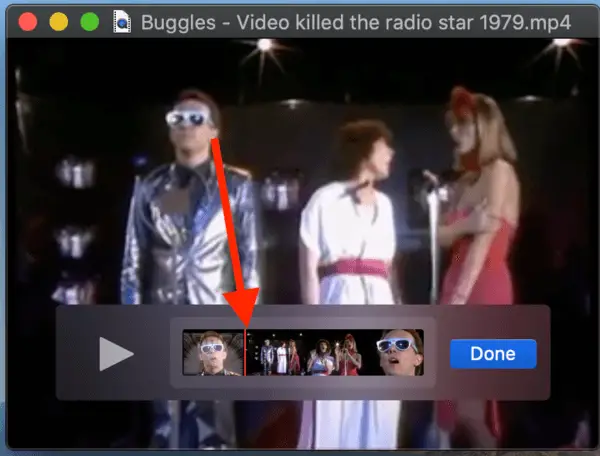
-
When you find a point you want to split the clip, simply click "Edit" -> "Split Clip" or press "Command" and "y" with your keyboard. You can do this as many times as you want until you have the section of the video you want to remove.
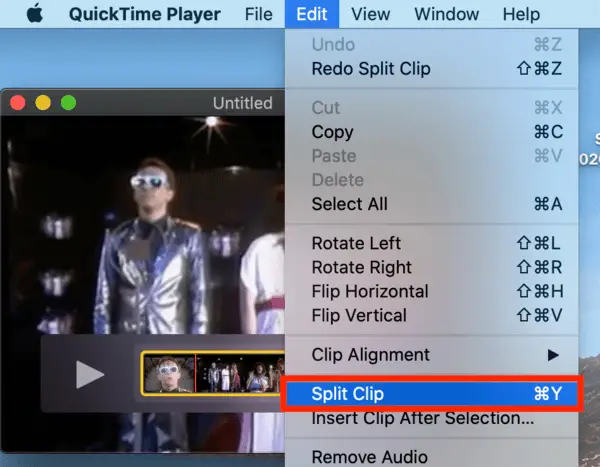
-
To delete that clip -> click on the section of the video you want to remove so that it turns yellow. Then click "delete" on your keyboard.
Add a clip using Quicktime
If you want to add a clip onto another clip, do the following:
Add to end of video
-
If you want to add the clip to the end, click "Edit" -> "Add clip to end" and choose the video.
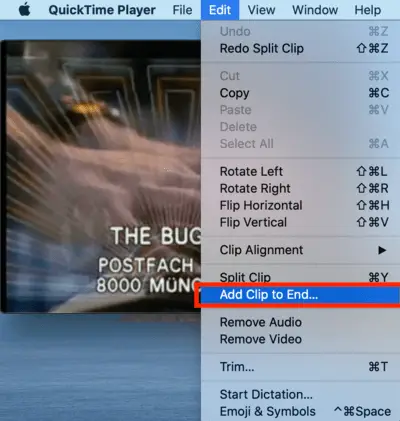
Add after a certain point
-
To add a clip at a certain point. Click "View" -> "Show Clips" and then find the point you want to insert the new clip by dragging the red bar.
-
Click "Edit" -> "Split Clip". Then click on the selection you want to add the video to after so that it is highlighted yellow.
-
Now click "Edit" -> "Insert clip after selection" and choose the video.
Remove Audio using Quicktime
Remove audio completely from video
- Click "Edit" -> "Remove Audio"
Remove Audio from a part of the video
-
Click "View" -> "Show Clips" and then find the point you want to be the start of the removal.
-
Click "Edit" -> "Split Clip".
-
Put the red bar at the point you want to end the removal of the audio and click "Edit" -> "Split Clip" again.
-
Click on that selection so it is highlighted yellow and click "Edit" -> "Remove Audio"
Quicktime is a handy video editing tool for simple tasks like these. When I learned I could do all this, I was glad I didn't have to reach for iMovie, since so often all I need to do are simple tasks like the above.